Format FAT32 with the FAT32 Format tool, an easy to use formatting utility designed to format any drive to FAT32, even those larger than 32GB. Many operating systems and built in disk utilities, like Windows’ native formatting software, impose a 32GB limit, preventing users from formatting larger drives as FAT32. However, the FAT32 Formatter tool can bypass this restriction, allowing you to format USB drives, SD cards, and other storage devices in FAT32Format with ease.
FAT32 Format Tool: Format Fat32 Large USB Drives
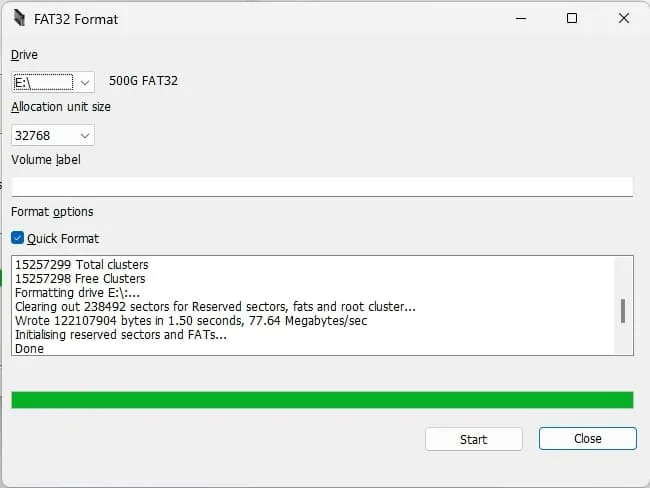
About the FAT32 File System
FAT32, short for File Allocation Table 32, is a file system format used for organizing and managing files on storage devices such as hard drives, USB flash drives, and memory cards. It was introduced by Microsoft in 1996 as an extension to its predecessor, FAT16.
A list of features include:
- Large Volume Support: FAT32 supports much larger volumes compared to FAT16, allowing for partition sizes up to 2 terabytes (TB) and file sizes up to 4 gigabytes (GB) minus 1 byte.
- Compatibility: It is widely supported across various operating systems, including Windows, macOS, Linux, and many other platforms. This broad compatibility makes it a popular choice for removable storage devices.
- File and Directory Structure: Uses a hierarchical file system structure with directories (folders) and files organized in a tree-like format.
- File Allocation Table: The File Allocation Table is a key component of FAT32. It keeps track of the clusters (allocation units) on the storage device and records which clusters are allocated to which files.
- Performance: It is worth mentioning that this filesystem is generally less efficient than newer file systems like NTFS (New Technology File System) or exFAT (Extended File Allocation Table) in terms of performance and storage utilization, especially for large volumes and files.
FAT32 is one of the oldest and most widely supported file systems. Here’s a quick comparison between FAT32, NTFS, and exFAT to help you understand their differences:
| File System | Max File Size | Max Volume | OS Compatibility | Bootable |
|---|---|---|---|---|
| FAT32 | 4GB | 2TB (practical) | Universal | Yes |
| exFAT | 16EB | 128PB | Most modern OS | No |
| NTFS | 16EB | 256TB | Windows only | Yes (UEFI) |
Why FAT32 is a Solid Choice for External Drives
FAT32 is particularly advantageous for external drives due to its portability. Its wide acceptance across major operating systems and devices means you can easily access data from different platforms without any compatibility issues. However, it's important to note the 4GB file size limitation; if you need to store larger files, NTFS or exFAT might be better options.
A common misconception is that FAT32 can only format drives between 2 GB and 32 GB. This myth likely stems from specifications and native tool limitations on systems like Windows. In reality, FAT32 boasts a theoretical volume size limit of 16 TB, with a current practical limit of about 8 TB, which is more than sufficient for most USB drives.
In summary, using FAT32 offers a reliable and versatile solution for those needing a file system that balances ease of use with broad compatibility, making it an excellent choice for external drives when large file support isn't a crucial requirement.
How to Format USB to FAT32?
To format a USB to FAT32, you can use the following FAT32format tool. In my opinion this is the best free FAT32 formatter for Windows. It automates the entire process, allowing you to quickly reformat Micro SD cards and USB drives larger than 32GB with a FAT32 file system. You can force a FAT32 format on drives of any size up to 2TB, automatically adjusting the partition to fit the space. Yes, even when the volume is larger than the 32GB limit imposed by operating systems like Windows.
By default, Microsoft Windows will not let you format a volume bigger than 32 GB with a FAT32 filesystem (hence where the denomination for 32 came from). Which is exactly where this handy tool comes in! This portable and free formatting utility easily works around this limitation. You can use its intuitive GUI to quickly format your USB flash drives, sd cards, or even large internal or external hard drives. Making it easy to format drives with FAT32 regardless of their capacity.
Note: A key benefit to using FAT32 over other filesystems is BIOS USB bootability. This makes FAT32 especially useful when you need to create a bootable drive for system repair or installation purposes. However, one important limitation to note when compared to modern exFAT or NTFS formats is that files larger than 4GB cannot be stored on a FAT32 filesystem.
Despite this limitation, FAT32 offers significant advantages in terms of portability and compatibility:
- Universal Compatibility: FAT32 is supported by every major operating system and most devices. This makes it an excellent choice for external drives that need to be accessed across different systems, ensuring a hassle-free experience when transferring data between devices.
- Ease of Use: Its simplicity makes it a reliable option for users who prioritize straightforward access and file management over handling large files.
If you need to work around the file size limitation, consider using multiple partitions of differing types. You can create an NTFS or exFAT partition for storing larger files, while maintaining a FAT32 partition for bootability and universal access.
By balancing these features, you can leverage FAT32's strengths without sacrificing the ability to handle larger files when necessary.
Fat32 Format File Size Limitations
It is worth noting that using a FAT32 filesystem on a USB drive isn't always the best approach and that there are some limitations to using FAT32 on drives larger than 32GB. For example, as previously mentioned, the maximum file size is limited to 4GB. If you try to copy files over that exceed 4GB, you will likely encounter an error stating:
File is too large for the destination file system.
The only way to resolve this is to either split the file up using a file splitter or use a different filesystem such as NTFS or exFAT.
The maximum number of files you can store and directories you can create is also limited to 65,536. Each file and subdirectory can take 2 to 13 entries, based on the length of its name. Additionally, some modern operating systems and applications may not work well with FAT32, so it's not always the best choice for every situation.
In general, if you're formatting a large drive and need maximum compatibility and file size support, it's better to use a modern file system such as NTFS or exFAT. However, if you specifically need to use FAT32 for compatibility with legacy systems (for example BIOS booting), third party FAT32 formatter tools like this can be used to automatically format those larger drives for you.
About the FAT32 Format Tool (FAT32Format)
Ridgecrop Consultants Ltd. offers a FAT32 formatting tool, known as "FAT32format," which is specifically designed to format large drives in FAT32. In my opinion, this formatter is amongst the best free FAT32 format software one can find.
It supports formatting drives all the way up to 2TB in size. So it is at least near future proof for use on most modern flash drives and micro sd cards. This open sourced stand alone utility also utilizes an intuitive GUI making it very easy to use.
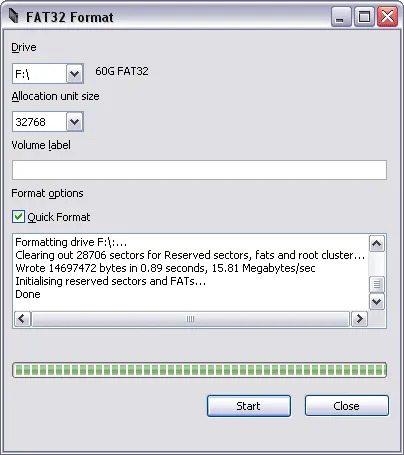
- Extracted File Size: 72 KB
- Authors Website: Project Page
- Developer: Created by Tom Thornhill of Ridgecrop Consultants Ltd.
- License: Open Source - Free Software
- Operating System: Microsoft Windows 11, 10, 8, 7, Vista, XP
- Price Currency: USD
- Price: $0 Free
- Application Category: UtilitiesApplication, Drive Format Software
- Editor's Rating: 5 Star
Pros and Cons of FAT32 Formatter
This FAT32 format tool is useful on drives larger than 32GB when Windows will not allow you format a volume bigger than 32GB as Fat 32. Here are some of the pros and cons of this formatting tool:
Pros:
- Format any drive to FAT32: Unlike the built in Windows tool, it can format any drive to FAT32, or any sd card to FAT32. Using the FAT32 formatter even USB flash drives or sd cards larger than 32GB can be formatted to use the FAT32 file system.
- Speed: The tool is known for its fast formatting process, saving valuable time, especially when working with very large drives.
- Simplicity: The interface is clean, simple, and straightforward, making it easy for users of all technical skill levels.
- Portability: It's a standalone portable formatting tool, meaning it doesn’t require installation, which adds to its convenience.
- Wide Compatibility: Formatted drives are compatible with a wide range of devices, including older operating systems, gaming consoles, and media players.
Cons:
- Lack of Advanced Features: While simple and effective, FAT32 Formatter lacks more advanced disk management features, like partition resizing, error checking, or data recovery options.
- File Size Limitation: FAT32 retains its 4GB maximum file size limitation, which may be restrictive for users working with larger files.
- Risk of Data Loss: Formatting a drive erases all data on it. Ensure you back up important files before using the tool to avoid losing any information.
FAT32format is a handy for those who need to format large drives in FAT32, providing a simple and efficient solution. However, users should be aware of the inherent limitations of the FAT32 file system and ensure they have backed up any important data before using the tool.
Download FAT32Format Tool
You can get the GUI version of this stand alone free FAT32 format tool directly from the authors by clicking on the image from the project page. Or, alternately you can grab it here: FAT32Format Download
Alternately, you can download a command line version of FAT32 formatter to use instead. The command line version also enables you to pass variables to the tool using commands or batch scripts. Since the software is open source, it's even possible to integrate the tool into your own projects.
How to Use FAT32 Formatter
Feel free to follow this easy step by step guide to use Ridgecrop's FAT32 Formatter utility for formatting large drives (greater than 32GB) to the FAT32 file system.
WARNING: Formatting a drive will erase all data on it. Back up important files before proceeding.
When using the FAT32 Format tool, take these precautions to ensure a smooth process:
- Close Open File Explorer Windows: Before formatting, close all File Explorer windows. Open windows may cause the tool to interpret the drive as in use, leading to errors.
- Troubleshooting Tip: If you encounter this issue, simply close the windows and retry. Relaunching the tool is unnecessary.
By following these steps, you can avoid common pitfalls and ensure a hassle-free formatting process.
- Download the Tool: Get the GUI version of the FAT32 Formatter.
- Run the Tool: Double-click the executable file (
guiformat.exe). - Select the Drive: In the interface, choose the drive to format from the "Drive" dropdown menu.
- Set Allocation Unit Size: Leave it at the default value or adjust based on your needs.
- Create a Volume Label: Optionally, add a name in the "Volume Label" field.
- Start the Format: Click "Start" to initiate the process.
- Confirm Formatting: A warning dialog will appear. Click "OK" to proceed.
- Wait for Completion: Once formatting finishes, a success message will appear.
If you find this tool helpful, consider exploring these related utilities:
- BOOTICE: Format external USB drives and edit boot sectors.
- UUI: Learn how to boot from USB drives and SD cards.
- Fast USB Flash Drives: Discover high-performance drives for your next project.
Frequently Asked Questions about FAT32 Format
Can I format a USB drive larger than 32GB with FAT32?
Yes, you can use the FAT32Formatter to format any USB drive to FAT32, or format any SD card to FAT32. This is particularly useful when working with devices larger than 32GB, enabling you to begin formatting them with the FAT32 file system, despite the limitation imposed by Microsoft Windows.
What is the maximum file size limit on FAT32?
The maximum file size that can be stored on a FAT32 formatted drive is 4GB. Any file larger than this will not fit, and you may encounter an error if trying to transfer a file over this size.
Why should I use FAT32 instead of exFAT or NTFS?
FAT32 is highly compatible with a wide range of devices and operating systems. It’s ideal for bootable drives and legacy devices. However, it is not recommended for large files over 4GB. If you need support for large files, exFAT or NTFS may be better options.
Can FAT32 be used on drives larger than 2TB?
While FAT32 supports partitions up to 2TB theoretically, most formatting tools limit the partition size to around 32GB in practice. However, you can use FAT32Formatter to format drives up to 2TB in FAT32.
How do I format a drive to FAT32 using FAT32 Formatter?
To format a drive using FAT32Formatter, download and open the tool, select your drive from the dropdown, and click "Start" to begin the formatting process. Make sure to back up your data before proceeding, as formatting will erase all contents on the drive.
Can FAT32 format external hard drives?
Yes, it can be used to format external hard drives, but be aware of the 4GB file size limit. For larger files, using NTFS or exFAT might be a better option for external hard drives.
Why can't I format my large USB drive to FAT32 in Windows?
Windows imposes a 32GB limit when formatting drives to FAT32. To format larger drives, you will need to use third party tools like FAT32Formatter to bypass this restriction and format the drive as FAT32.
Final Thoughts on FAT32 Formatter
FAT32 Formatter is a great software utility for overcoming the limitations imposed by Windows and other operating systems when attempting to format large drives with the FAT32 file system. Its ability to automatically format any drive to FAT32, including USB drives, SD cards, and external hard drives larger than 32GB to FAT32 makes it my preferred solution. An excellent choice for anyone who needs compatibility across a variety of devices and operating systems.
While a FAT32 filesystem offers broad support and is ideal for bootable drives or devices that require wide ranging compatibility, it's important to remember its file size limitation of 4GB. If you regularly work with large files, you may want to consider using NTFS or exFAT instead. Additionally, while this FAT32 Format Tool is incredibly easy to use, always ensure that you back up your data before formatting, as this process will erase all existing files on the drive.
For those who rely on the fat 32 format for specific use cases, such as BIOS booting or compatibility with legacy systems, FAT32 Format works well. Whether you're formatting a USB drive, SD card, or external hard drive, this lightweight utility ensures that your large devices can be used across various platforms without much fuss or hassle.
For further information, or to explore related tools that can assist with disk management, be sure to check out the other alternatives like BOOTICE and UUI, which can help with the automated creation of bootable USB drives and more advanced partition management.
