Use Win32 Disk Imager to write images to USB drives. This USB Imaging utility uses low-level raw read and write functions to directly copy data to or from a device. For example, it can be used to copy an ISO or IMG file to a USB flash drive or create a backup image of a device.
What is Win32 Disk Imager?
Win32 Disk Imager is an open-source application that allows users to write raw disk images or ISO files to removable storage devices, such as USB drives or SD cards. It is primarily used for creating bootable USB drives or SD cards for operating systems like Linux or for burning disk images of various software distributions. Here are some of its most recognizable features:
- Can Create Bootable USB Media: Can be used to write bootable ISO file images of operating systems onto USB drives or SD cards. This is commonly done for installing or repairing operating systems.
- Cloning and Backing Up Drives: Users can create exact copies of removable storage devices, allowing for easy cloning or backing up of data.
- Open Source: It is open-source software, which means that its source code is freely available to the public. This allows users to view, redistribute, modify, and contribute to its development.
- File Checking: This intuitive utility features a built-in file-checking option to check for file corruption before writing a file. The image writing software is available portably as a standalone zipped file, allowing it to be run from any available Windows computer.
Win32 Disk Imager Specifications
- Authors Website: Project Page
- Developer: gruemaster
- Release Date: First released November 22, 2010
- License: Open Source
- Extracted File Size: 43MB
- Supported OS: Windows
Using Win32 Disk Imager to Write ISO to USB
Here's how to write an ISO image to USB using Win32 Disk Imager:
- Download Win32 Disk Imager as a zipped file.
- Extract (Unzip) the contents to a folder on your desktop.
- From within the extracted folder, right-click the Win32DiskImager.exe file and select "Run as Administrator."
- Once the program is running:
- Browse to and select your ISO or IMG file (allow *.* if necessary).
- Select your destination device.
- Click Write.
- Upon completion, reboot your computer from the USB drive to ensure it works as intended.
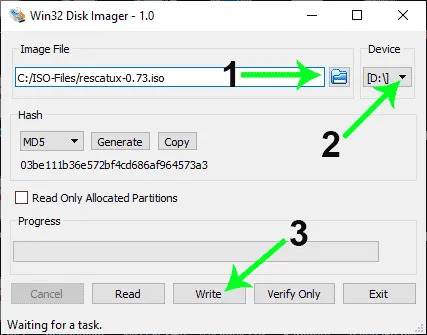
In this example, the ISO Image Writer was used to put a Rescatux Live ISO on a USB flash drive. Since a bootable ISO was written to USB, the drive should act like a CD-ROM and boot into the Linux Live operating environment. Reboot the computer, set your BIOS or UEFI to boot from a USB drive, and boot from the Live USB.
Win32 Disk Imager Alternatives
While Win32 Disk Imager is a powerful and lightweight tool for writing disk images to USB drives, similar applications like Etcher can provide a more user-friendly experience and additional features. For example, Etcher supports multiple operating systems, including Windows, macOS, and Linux, making it a more versatile option for users who work across different platforms. In contrast, Win32 Disk Imager is limited to Windows.
Another key difference lies in ease of use. Etcher features a modern, intuitive interface designed for beginners, allowing users to flash images to USB drives in just a few clicks. On the other hand, Win32 Disk Imager offers more advanced options like cloning and backing up drives, but its interface is less polished and may require a bit more technical knowledge to operate effectively.
Both tools include important safety features, such as file verification to ensure data integrity. However, Etcher also offers a built-in safeguard against overwriting system drives, a useful feature for less experienced users. Meanwhile, Win32 Disk Imager stands out for its portable version, which can run without installation, making it a convenient choice for on-the-go use.
Ultimately, your choice between Win32 Disk Imager and alternatives like Etcher depends on your specific needs. If you prioritize simplicity and cross-platform support, Etcher is an excellent option. However, if you need advanced features like cloning or a portable application, Win32 Disk Imager remains a reliable and efficient choice.
Comparison: Win32 Disk Imager vs. Etcher
| Feature | Win32 Disk Imager | Etcher |
|---|---|---|
| Open Source | Yes | Yes |
| Supported OS | Windows | Windows, macOS, Linux |
| File Checking | Yes | Yes |
| Ease of Use | Moderate | Beginner-Friendly |
If you found this tool useful, you might also want to check out the Etcher ISO USB Imaging and Clone App, which is also automates the functionality of DD.
