USB Repair is a free application designed to help resolve USB device issues, specifically focusing on configuration errors. It troubleshoots errors related to Device Manager codes like Code 19, Code 31, Code 32, Code 37, Code 39, and Code 41, without the need to reinstall Windows or use System Restore.
USB Repair (Free Tool)
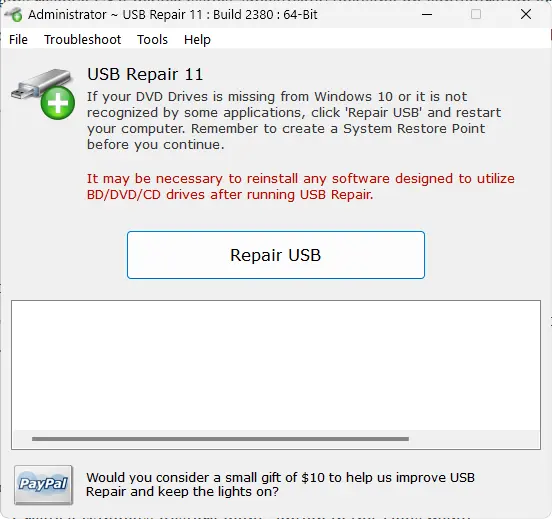
Key Features
- Main Function: Fixes USB configuration errors and specific Device Manager error codes.
- Precautions: Should only be run when experiencing USB error-related issues, as improper use may cause system problems.
- Backup Recommendation: Always create a System Restore Point before using the tool to revert changes if needed.
Why Use USB Repair?
Instead of reinstalling Windows or performing a System Restore when USB devices fail, USB Repair Tool provides a simple alternative. While it cannot fix hardware problems, it is specifically designed to handle common USB configuration errors efficiently.
Device Manager Error Codes It Fixes
- Code 19: Windows cannot start this hardware device because its configuration information (in the registry) is incomplete or damaged.
- Code 31: This device is not working properly because Windows cannot load the drivers required for this device.
- Code 32: A driver (service) for this device has been disabled.
- Code 37: Windows cannot initialize the device driver for this hardware.
- Code 39: Windows cannot load the device driver for this hardware. The driver may be corrupted or missing.
- Code 41: Windows successfully loaded the device driver for this hardware but cannot find the hardware device.
How to Use the USB Repair Tool
- Download and install the USB Repair Tool.
- Create a System Restore Point via the "Create a Windows Restore Point" option in the Tools menu.
- Click the Repair USB button on the main screen.
- Reboot your computer to verify that the issue is resolved.
Tips & Precautions
- Run the tool only if you are experiencing USB-related issues; using it unnecessarily may cause complications.
- If the problem persists, it may be hardware-related, which this tool cannot fix.
- Always back up your system before running the tool to ensure safety.
Specifications & Download
- Author's Website: Project Page
- Developer: Rizonesoft
- Extracted Size: 92 KB
- License: Freeware
- Operating Systems: Windows 7, 8, 10, 11
- Price: Free
- Category: Utility
- Editor's Rating: ★★★★★
- Download: USBRepair Tool Download
Pros & Cons
Pros
- Simple GUI: Accessible for both beginners and experienced users.
- No Drastic Measures Needed: Avoids reinstalling Windows or using System Restore.
- Fast Fix: Resolves common USB device errors quickly and efficiently.
Cons
- Cannot Fix Hardware Issues: Faulty ports or devices require hardware repair.
- Requires Caution: Always create a backup to avoid system issues.
Final Verdict
USB Repair Tool by Rizonesoft is an effective and free solution for troubleshooting USB configuration errors. It resolves common Device Manager error codes such as Code 19, Code 31, and others without reinstalling Windows. Ideal for users seeking a quick, hassle-free fix for USB problems, it is simple to use but should be handled with proper precautions.
Summary
The USB Repair Tool is a lightweight, freeware utility designed to fix USB device issues caused by configuration errors. It addresses common Device Manager errors, saves time, and provides a straightforward, non-invasive solution. While it cannot solve hardware-related problems, it is an essential tool for troubleshooting USB issues on Windows PCs.
